Exercise: Using the “Quick Edit” feature of WordPress
During the previous exercises, we saw how to edit the title and the permalink using the post editor screen.
But if you are already inside the “All Posts” screen of the WordPress dashboard and want to change the title or permalink of a blog post, there is a quicker way.
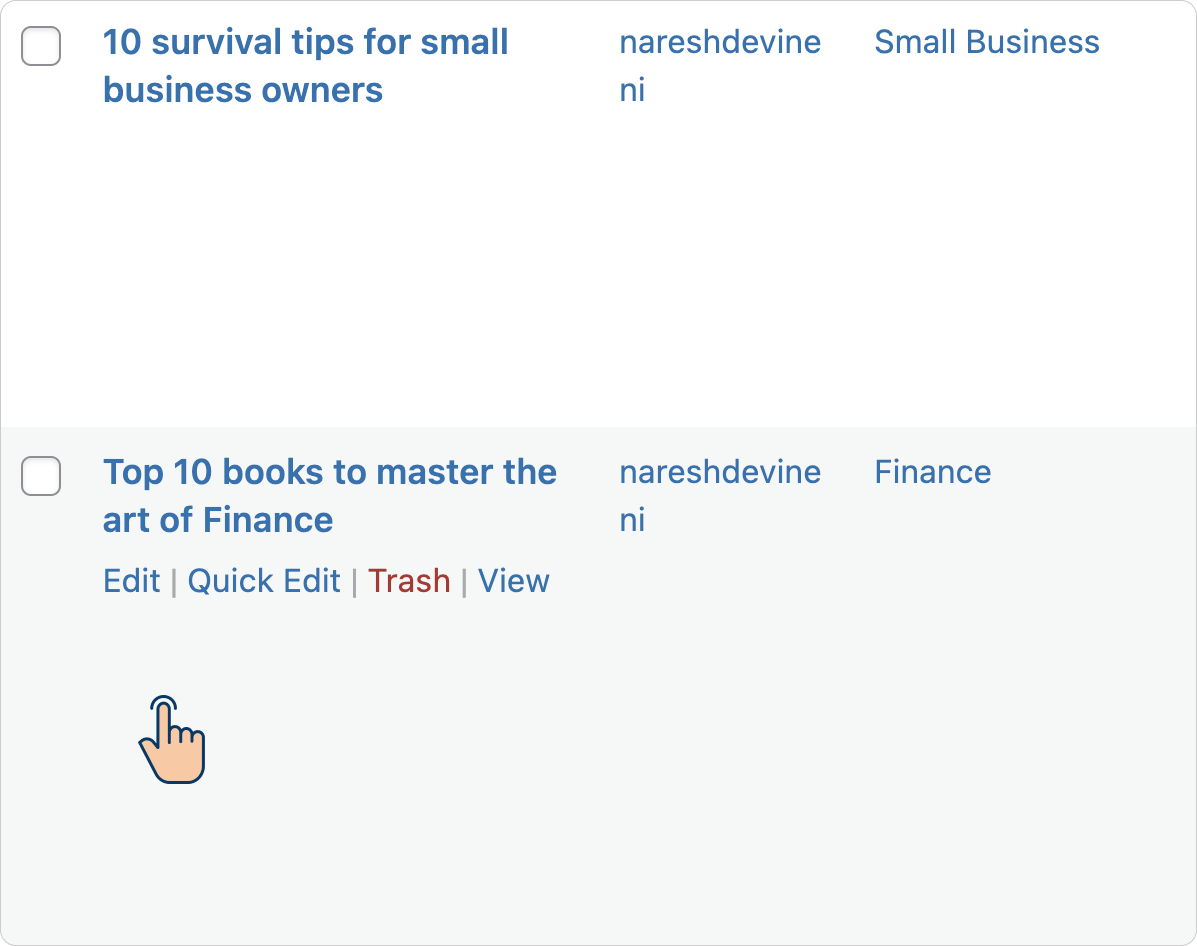
Inside this “All Posts” screen, if you hover your mouse cursor on any post, the following links will appear for that particular post:
- Edit – clicking on this link will take us to the post editor screen
- Quick Edit – it allows us to make quick edits to specific information about the post directly from the “All Posts” screen without going into the full edit screen.
- Trash – it will help us move the post to a trash bin.
- View – clicking this link will let us view the article on the frontend, just like a regular visitor.
Let’s focus on the “Quick Edit” link for this exercise.
Come on!
I want you to follow along with me.
Make sure you’re inside the “All Posts” screen and put your mouse cursor and any post you wish to experiment with.
Next, click on “Quick Edit” for that post.
When you click on it, it will open up a large set of settings that helps you update certain information about the blog post.
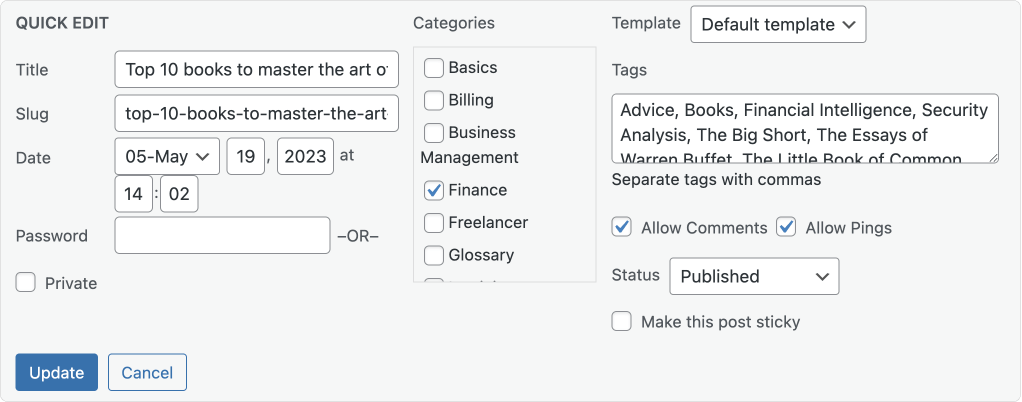
As you can see, the “Quick Edit” allows you to change the following:
- The title of the blog post
- Permalink
- Date published
- Categories and Tags
- Whether the user comments are allowed on the post or not
- Publishing status of the post
Basically, it allows us to change almost everything except the post content :P
For example, here is how to change the title, permalink, categories, and tags quickly:
That’s how easy it is to change the information using the “Quick Edit” settings.
I have been using WordPress for over a decade, and this feature saved me a lot of time.
But, for some reason, if you want to back out on the changes you made, click on the “Cancel” button to not save the changes.
In the next lesson, we will learn how to delete a blog post.

 © 2025 UsableWP. A project by Naresh Devineni.
© 2025 UsableWP. A project by Naresh Devineni.