Save the draft and preview it
Why should you save the draft?
So far, we have written a fair amount of the content for our blog post.
But our blog post is nowhere near the publishing state.
So, it is a good time to save the draft.

If you save your blog post as a draft, WordPress will save your post content without publishing it.
Because of this, if you want to, you can exit the post edit screen and come back later to continue writing the blog post.
You don’t have to worry about losing your content accidentally.
But, if you don’t save the draft and accidentally close the post editor window, you might lose all the content you have written.
So, click on the “Save draft” button on the top bar of your post editor screen.
CTRL + S to save the draft. It’s CTRL + S on Windows and CMD + S on MacOS. Now that you have saved the draft, it’s time to preview what we have written so far.
Preview your blog post.
Previewing will let us see how the blog post looks for our website visitors without publishing the post.
And I think it’s the right time to preview it because we have recently changed the image size, and I want to see how that change looks on the front end of the website.
So, let’s go ahead and click on the “Preview” button that is located right next to the “Save draft” button:

As you click on the preview button, WordPress will give you a choose a device you want to preview the blog post on.
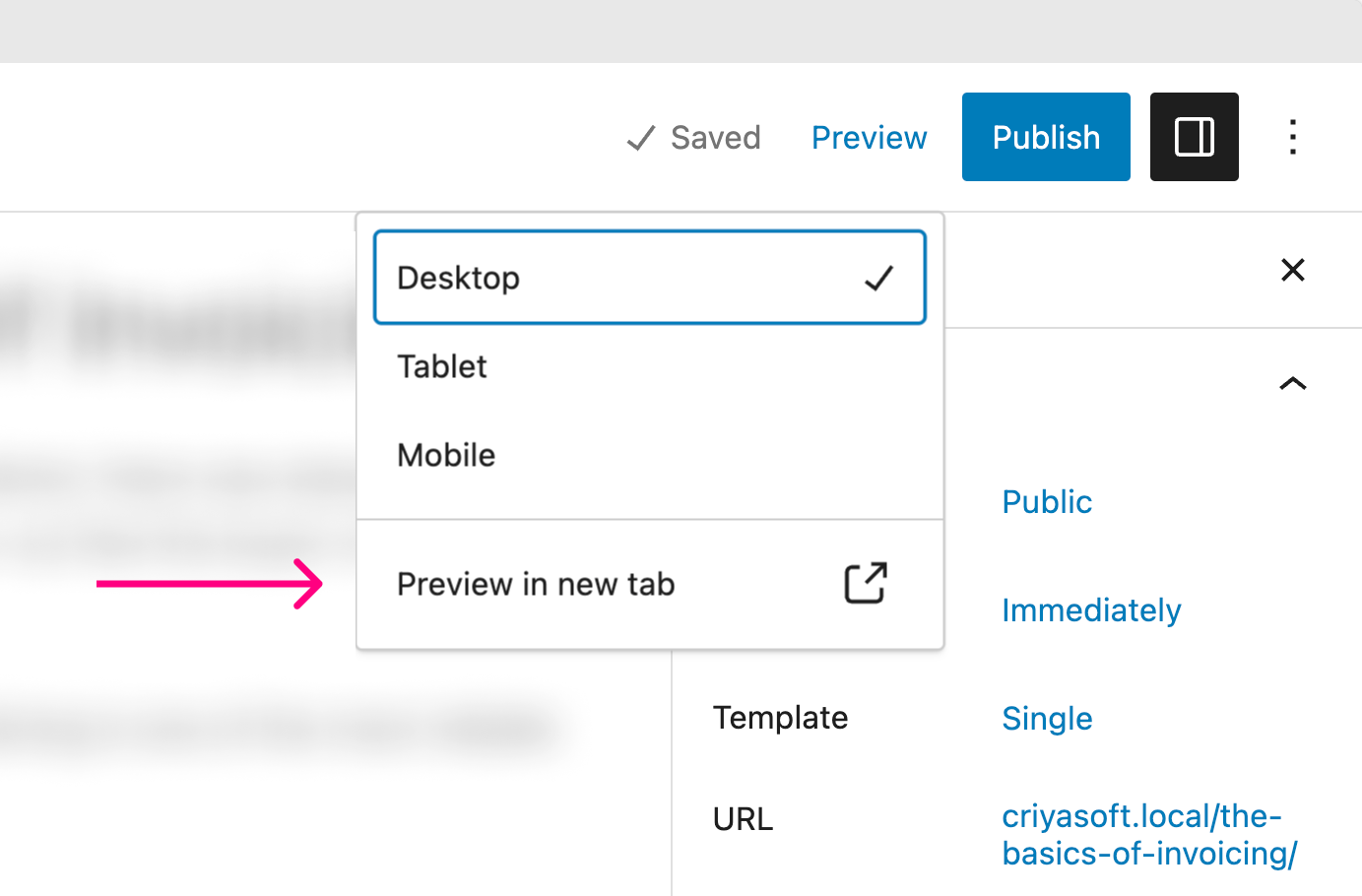
By default, “Desktop” is selected, and I am okay with it.
Finally, click the “Preview in new tab” to check the preview.
Everything looks nice, but we should change the image’s alignment to the center.
And that’s your exercise for the next lesson.
Also, you now have good experience with the Block editor.
So, starting from the next lesson, I will be pushing you down the rabbit hole of challenges :P
Be ready :D


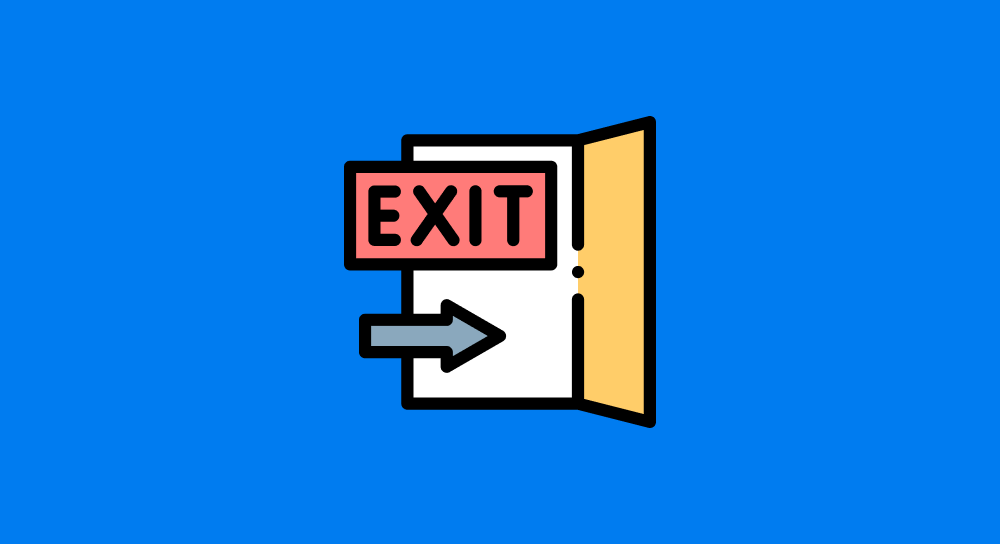
 © 2025 UsableWP. A project by Naresh Devineni.
© 2025 UsableWP. A project by Naresh Devineni.