Block settings: The Toolbar and Sidebar settings
Once you have added a block to the editor with some content, sometimes you want to change that content.
To achieve that, we must first select the block by clicking on it.
And then, you should be able to edit the content or change the block’s settings.
The contextual settings of a block will help you customize it.
Every time you select a block, the settings related to that particular block will appear in two places:
- The Toolbar with basic formatting options
- The Sidebar with advanced options
Most people get confused because all the settings look the same.
So, they apply some changes in one place and expect them to get applied everywhere.
The Toolbar
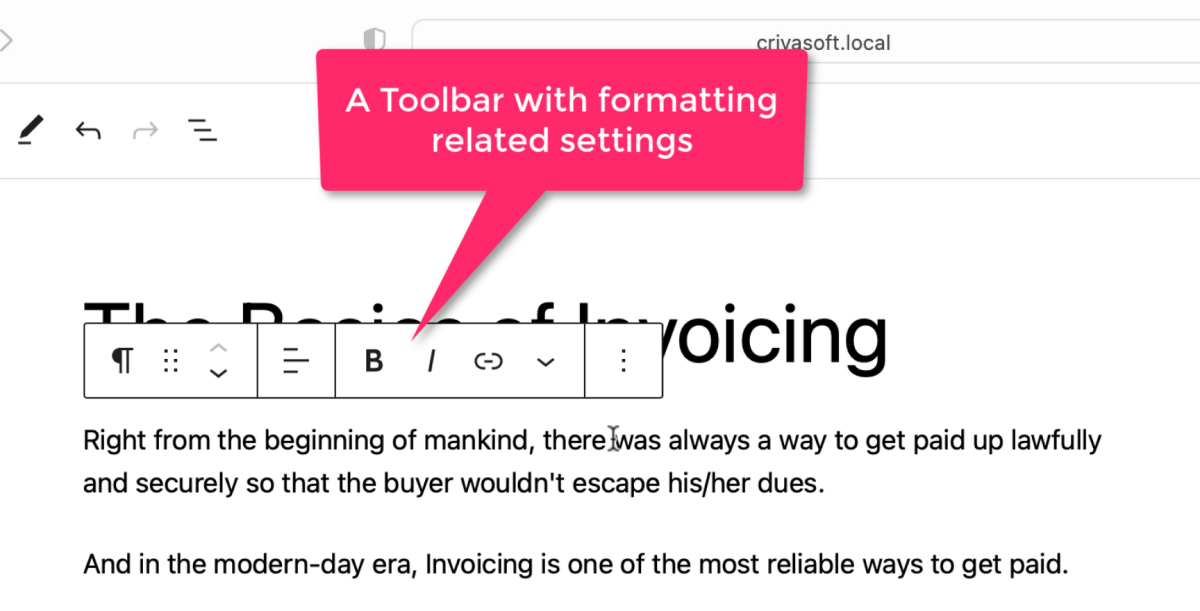
The Toolbar usually contains alignment and text formatting settings.
And these settings will change based on the kind of block selected.
For example, If it is a text-based block such as a Paragraph, Headline, etc., you’ll see text formatting settings such as “Bold”, “Italic”, “Strikethrough”, etc.

But if an “Image” is selected, it will show layout and cropping-related settings.
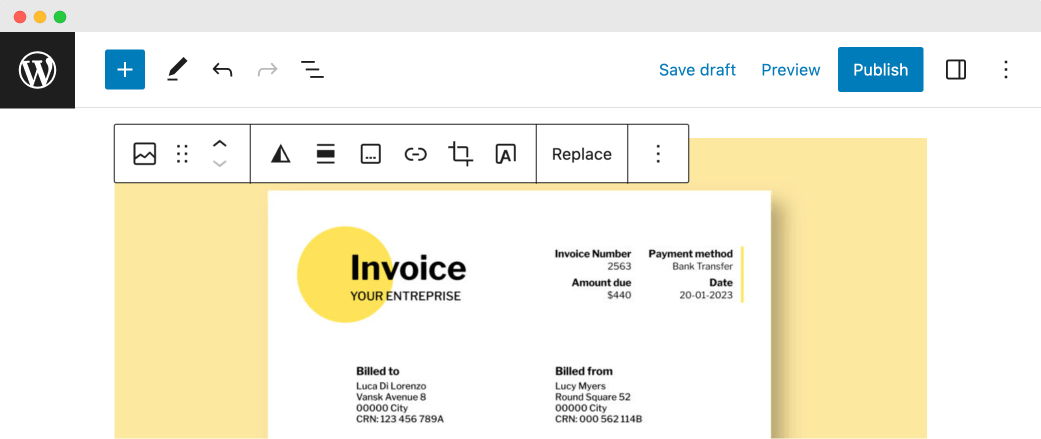
You get the idea, right?
Next, let’s talk about the Sidebar with advanced options.
The Block Settings sidebar
The sidebar contains advanced settings related to a particular block.
Again, these settings changed based on the type of block selected.
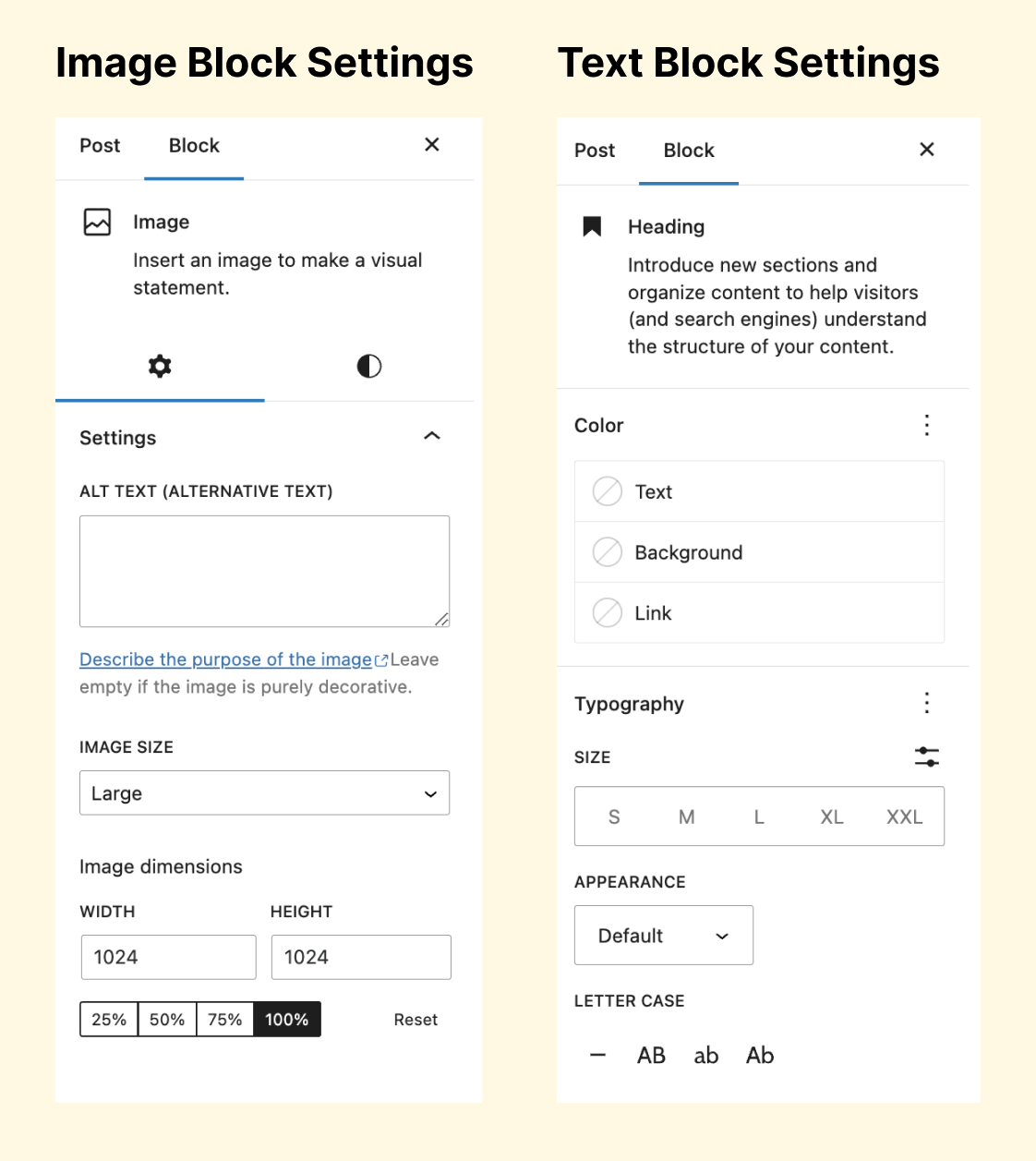
For example, if it is a text-based block, it contains settings for changing:
- Text color and background color of the text
- The font size of the text
- And similar options
But it is an “Image” block, and it contains settings for changing:
- Image width and height
- Alternative text for screenreaders
- And similar options

Got it. I understand. But I used to see Post settings somewhere in this sidebar. But I can no longer find them.
Good question!
The multi-tabbed Settings sidebar
Remember the settings sidebar that we spoke about in a previous lesson?
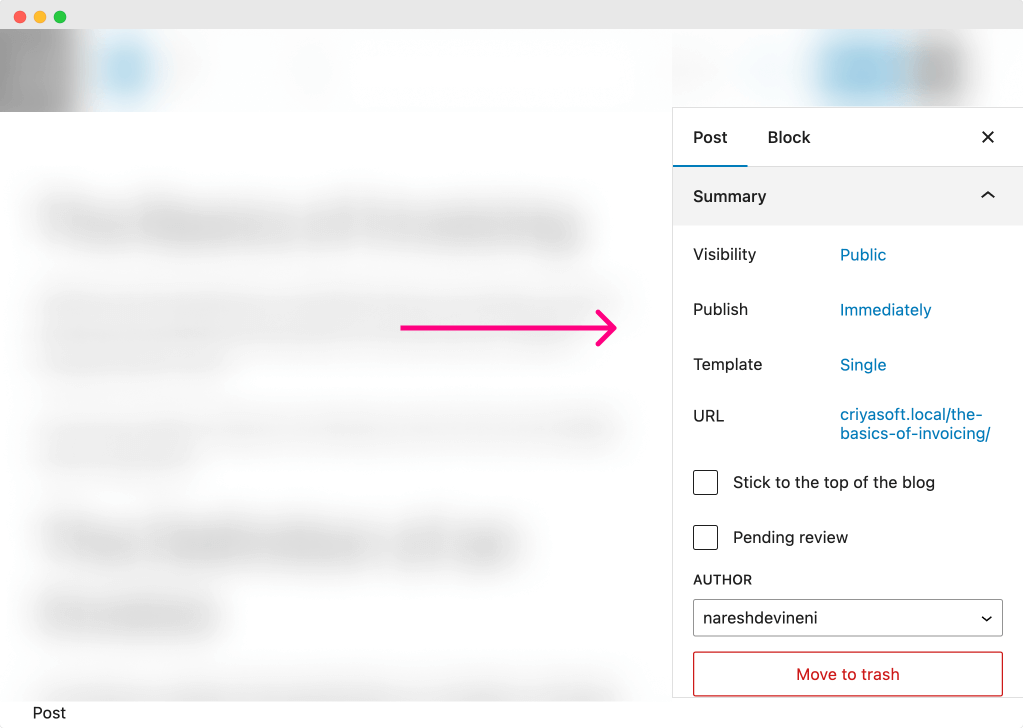
If you notice, the sidebar contains two tabs:
- Post
- Block
The “Post” tab contains the settings for the entire blog post or page.
The “Block” tab contains the settings that are specific to a particular block.
The default tab is always the “Post” tab.
But the “Block” tab will activate whenever we select a block inside the post editor.
So, if you want to see the overall post settings, switch to the “Post” tab by clicking on it.
Also, we will be switched back to the “Post” tab automatically when we un-select a particular block.
Did you see how the setting tabs are getting switched when we select a block and un-select it?
That’s how the settings sidebar works.

Nice! Also, sometimes, I don’t see the sidebar at all. How do I fix that?
That is happening because the sidebar might have got closed accidentally.
We can easily fix that.
Hiding and revealing the Sidebar settings
Sometimes, if you don’t see the sidebar, click on the “Settings” button on the top bar.

If the Settings sidebar is already open, clicking the “Settings” button will hide it.
If it is hidden, clicking on the button will reveal it back.
In the next lesson, we will learn how to add headlines to our content.



 © 2025 UsableWP. A project by Naresh Devineni.
© 2025 UsableWP. A project by Naresh Devineni.