How to delete plugins added by the web hosting service
Having said that, you could learn how web hosting companies behave when you create a WordPress site with them.
We will discuss WordPress Plugins in detail in an upcoming module.
But for now, just know that a WordPress plugin allows you to extend the functionality of WordPress core software.
In other words, a WordPress plugin lets you have a piece of functionality that WordPress core software doesn’t support by default.
Taking advantage of this, some web hosting services will install some plugins when they create the WordPress site for you.
They do this in the name of increasing the performance of your website.
But it is more like rubbing their opinions on us because we don’t need these plugins for building our website.
These plugins are third-party and are not part of the original WordPress installation.
So, I would recommend deleting them so that you can experience the default functionality of WordPress without any third-party influence.
This will set your expectations about what’s possible with WordPress by default and what’s not.
And here is how to delete plugins added by your web hosting company
Make sure you’re inside the WordPress Admin Dashboard.
Next, from the Admin Menu on the left, hover your mouse cursor over the “Plugins” and then click on “Installed Plugins”:
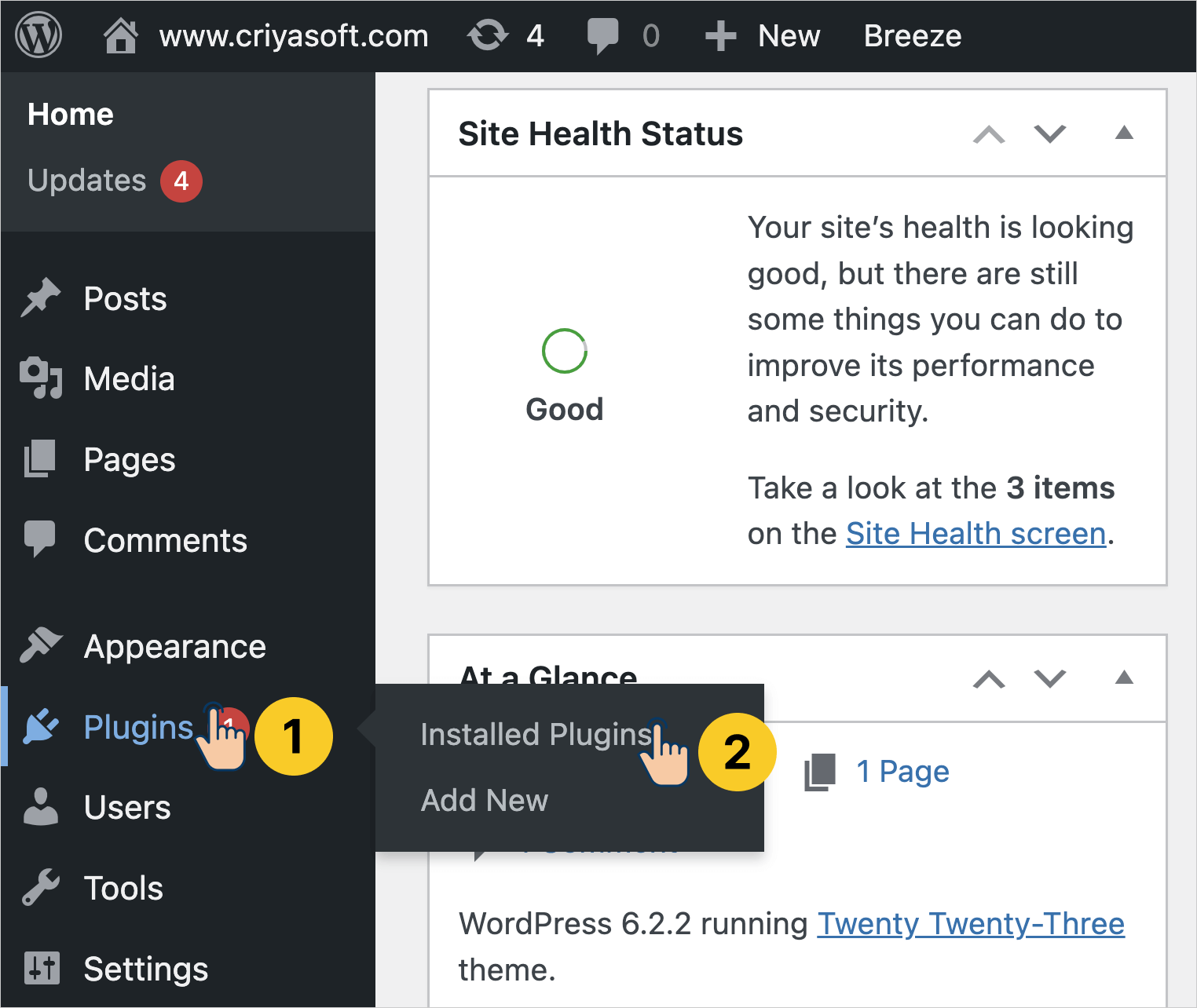
This will now take us to the “Plugin” screen.

Now, if you notice, there are currently four plugins installed.
Two of them are active, and two of them are deactivated already.
Basically, an installed plugin has two states:
- Activated
- Deactivated
Only activated plugins can extend the functionality of WordPress. Deactivated plugins are useless even though they are installed.
Anyway, we have currently decided to delete all the plugins, right?
We can do this in two easy steps:
- Deactivate all the active plugins one by one
- And then delete all the deactivated plugins one by one
In WordPress, we can only delete plugins if they are deactivated.
Step 1: We need to deactivate any active plugins
Only then we can delete them.
In my case, there are two active plugins.
And we can deactivate them one by one by clicking on the “Deactivate” link associated with each plugin:
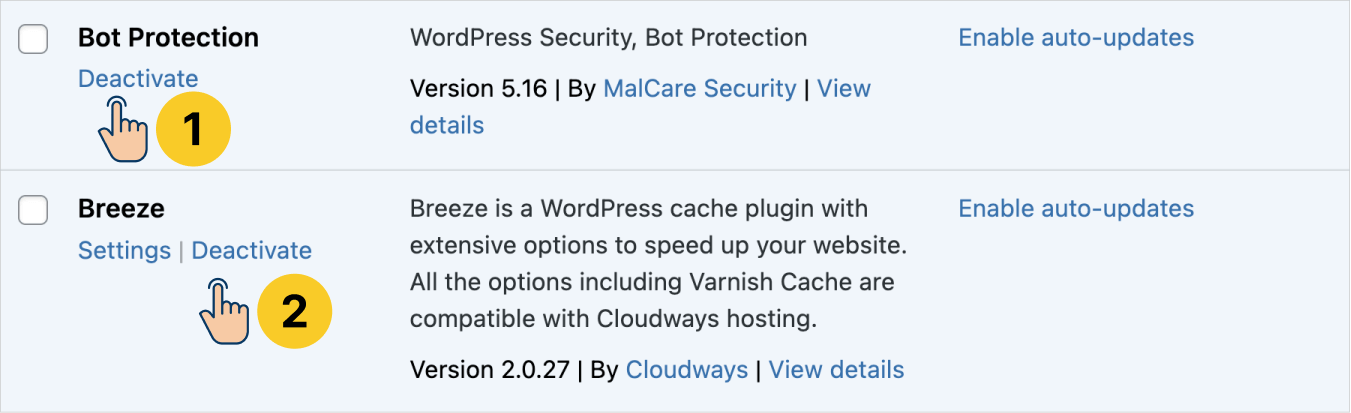
And now, there are no active plugins on my website, but there are four deactivated plugins.
Step 2: Delete all the plugins
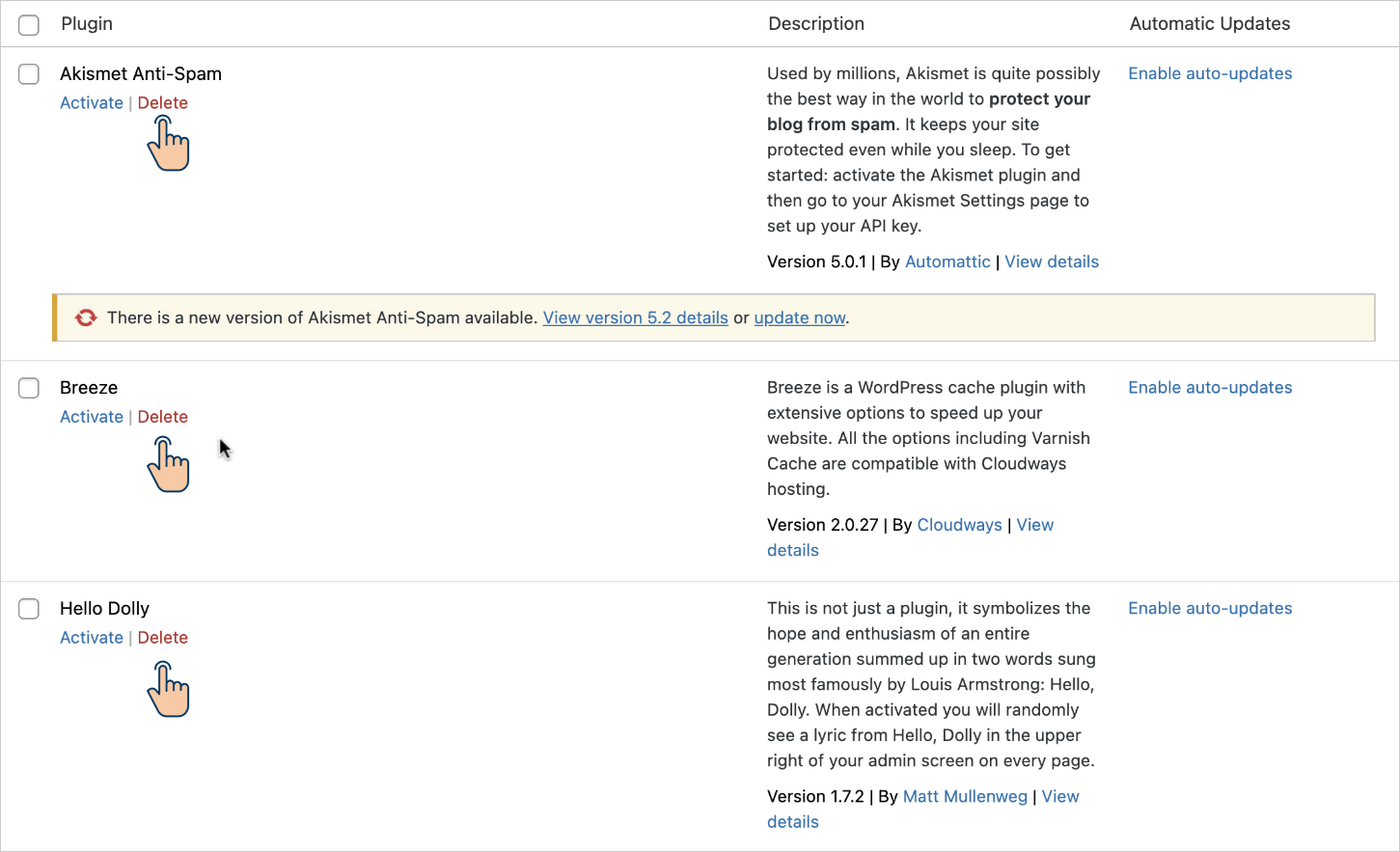
If you notice, for all the deactivated plugins, there is a “Delete” link associated with each plugin.
Click on it to delete each plugin individually.
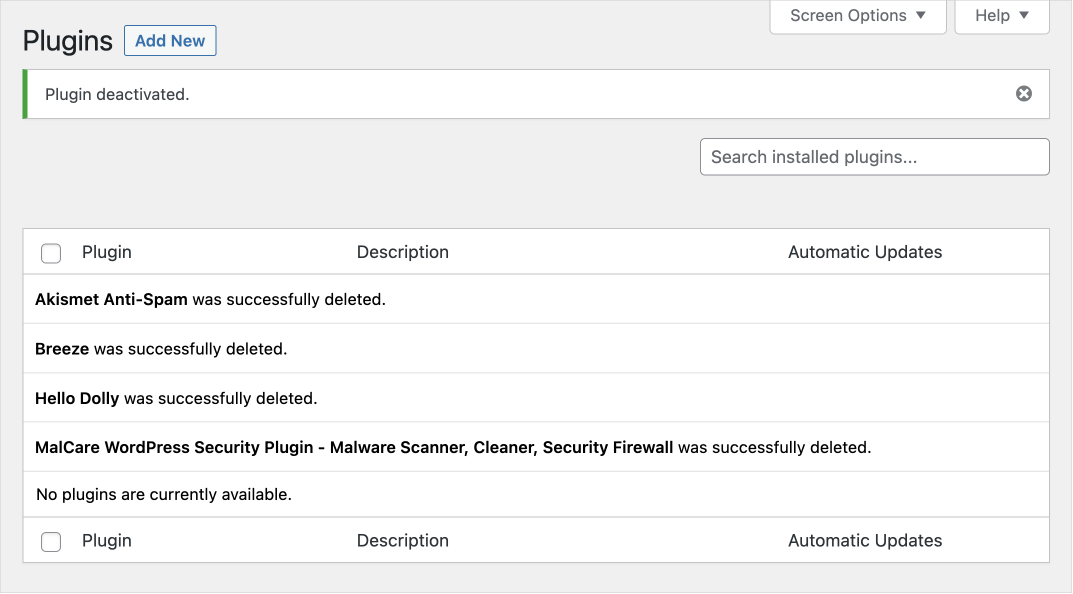
And there we go!
We no longer have any third-party plugins installed on our site.
The Admin Dashboard is now clean from any third-party’s influence, and the dashboard you are seeing right now is the original Admin Dashboard.
We are now good to go for the rest of the course.
In the next lesson, we will learn how to change our WordPress site’s language.

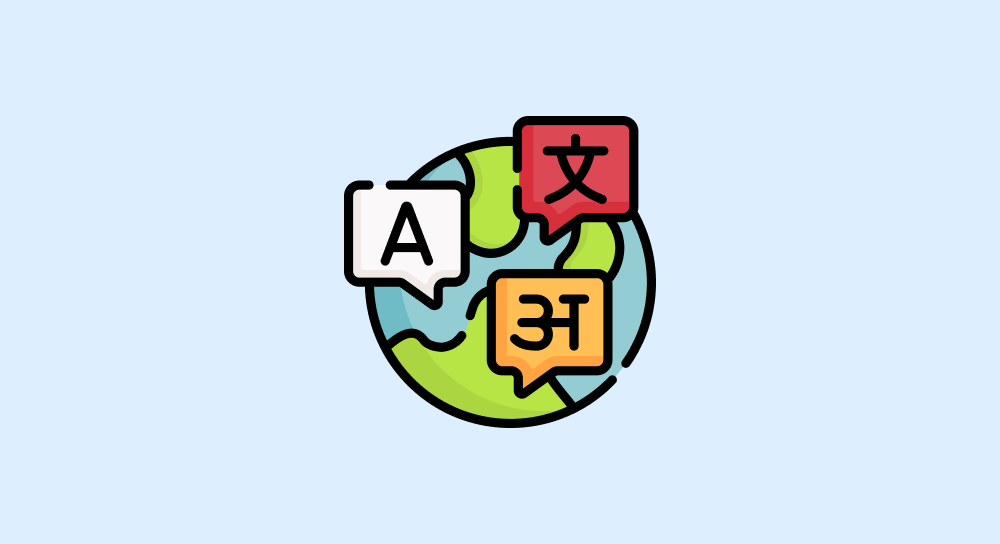
 © 2025 UsableWP. A project by Naresh Devineni.
© 2025 UsableWP. A project by Naresh Devineni.