Let’s add a headline
We must use the “Heading” block to add a headline to the Block editor.
Unlike the Paragraph block, we must manually add the heading block or any other block.
And currently, there are three main ways to add a block manually.
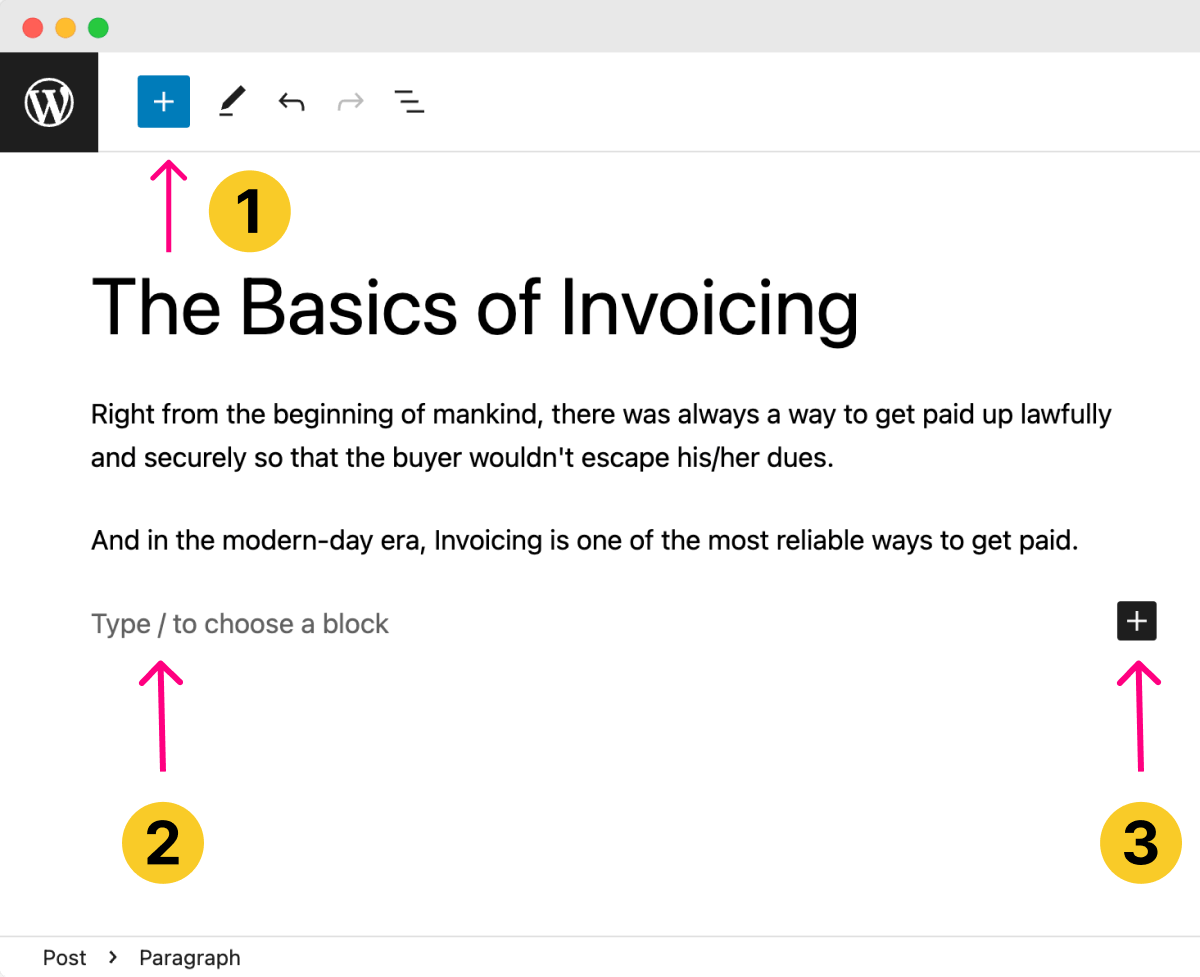
- By clicking the blue “Plus” button located at the top-left corner of the post-editor interface.
- By typing a slash
/inside the editor - By clicking the black “Plus” button on the editor’s right-hand side.
+ icon inside the Block editor, which means you can click on it to add a block in that particular place.Their interface is different, but they all do the same thing of helping you add a block to the editor.
But the quickest way to add a block is by typing the “/” slash key on your keyboard.
If you notice the placeholder on the block editor, it says: “Type / to choose a block”.
So, type “/” and you’ll see a popup with the most frequently used blocks.
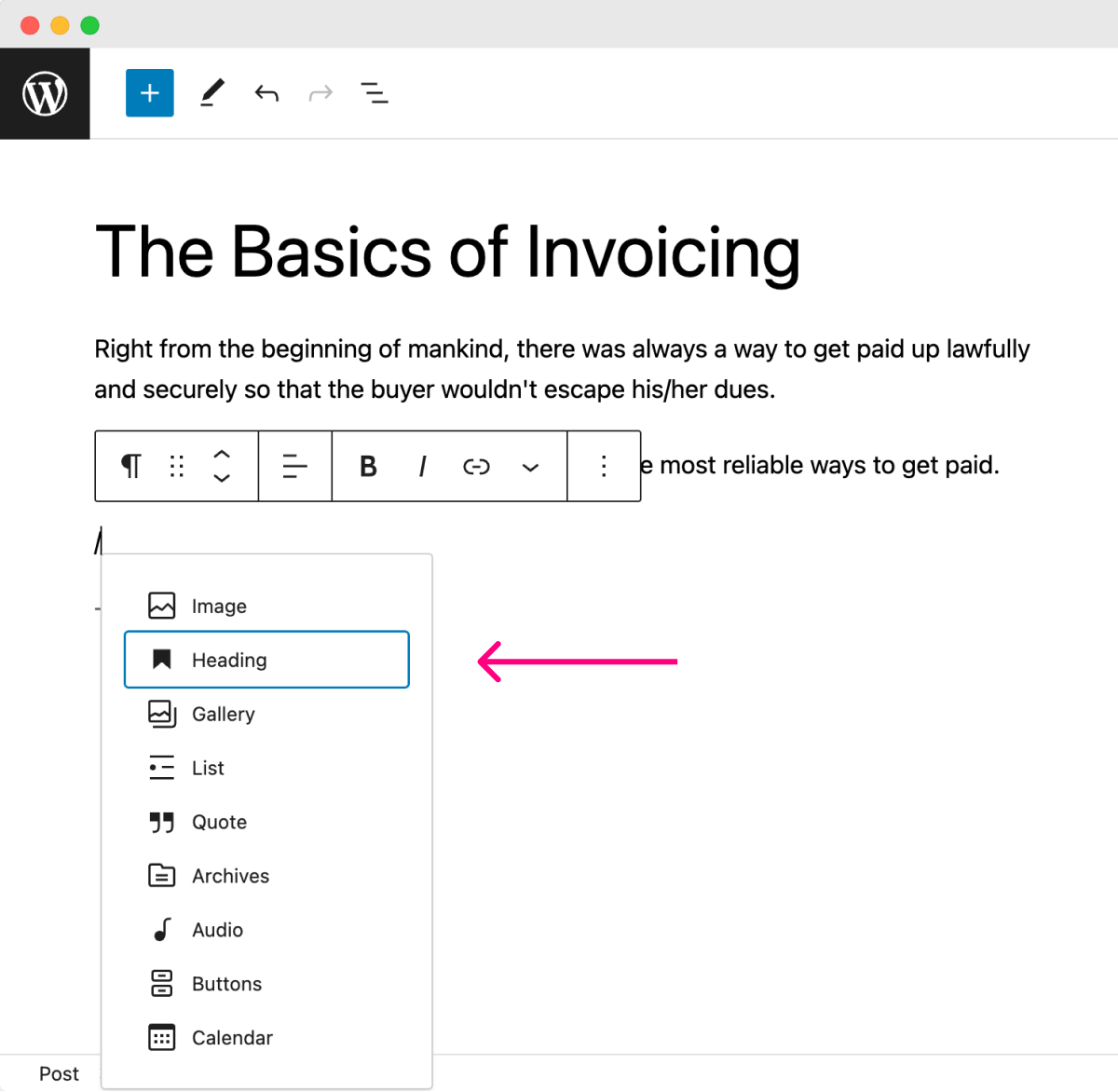
Next, click on the “Heading” block to add it to the Block editor.
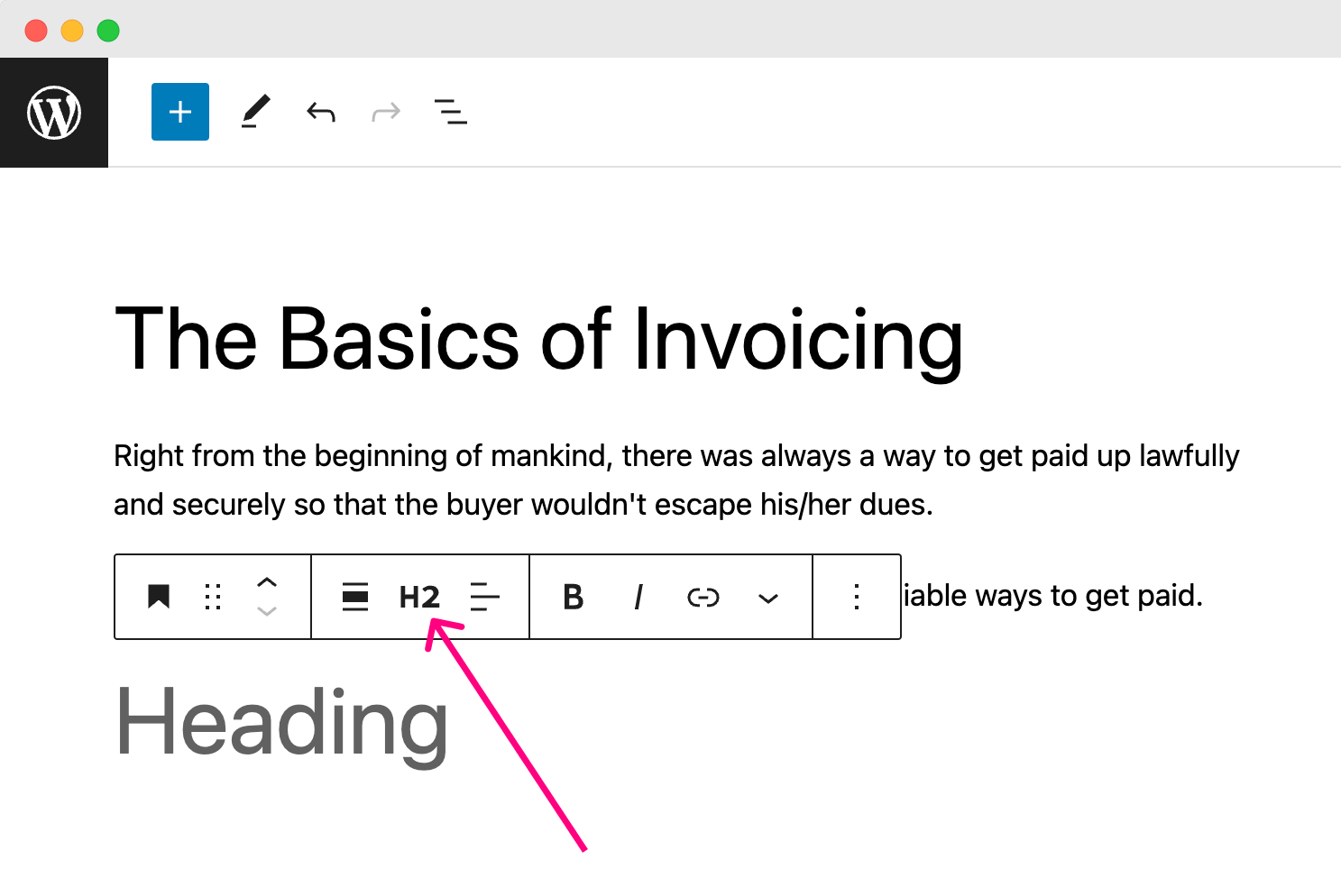
If you notice, as soon as you add the heading block, the “Block Toolbar” specific to that heading block will appear.

And inside that toolbar, you’ll see an option called “H2”.
If you click on it, it will help you change the headline level from “H2” to a different headline level.
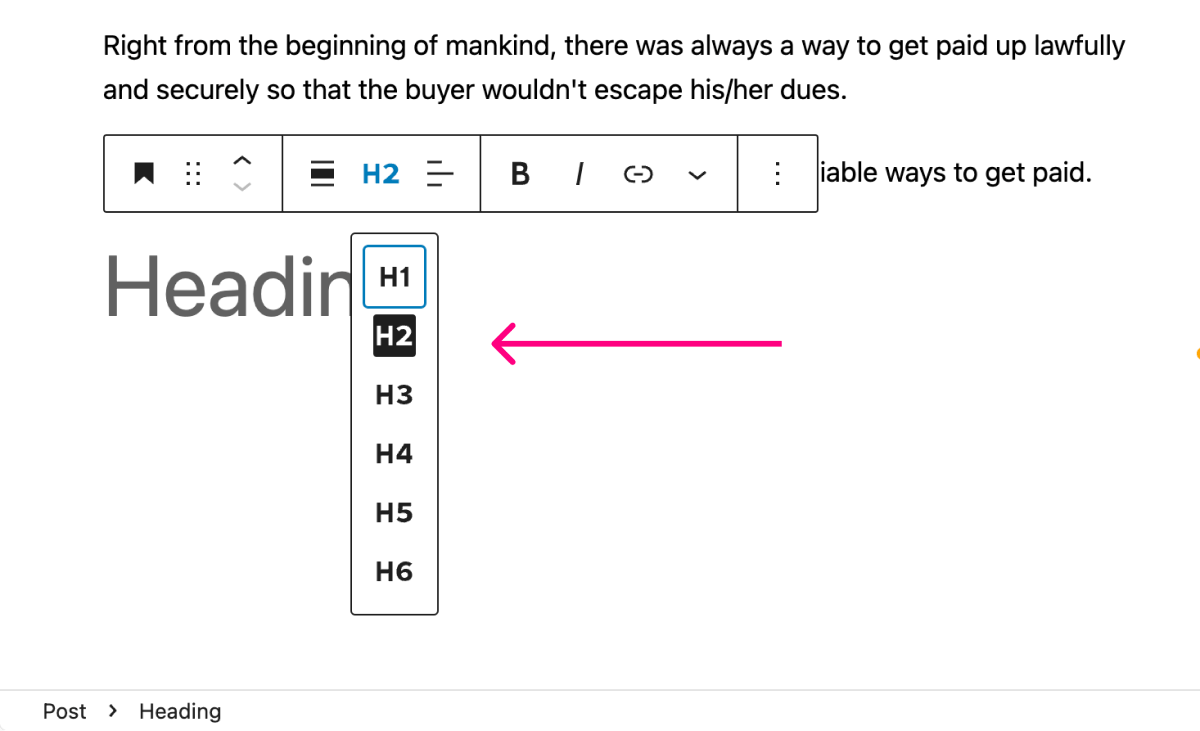
Guidelines for using headline levels
There are six headline levels: H1, H2, H3, H4, H5, and H6.
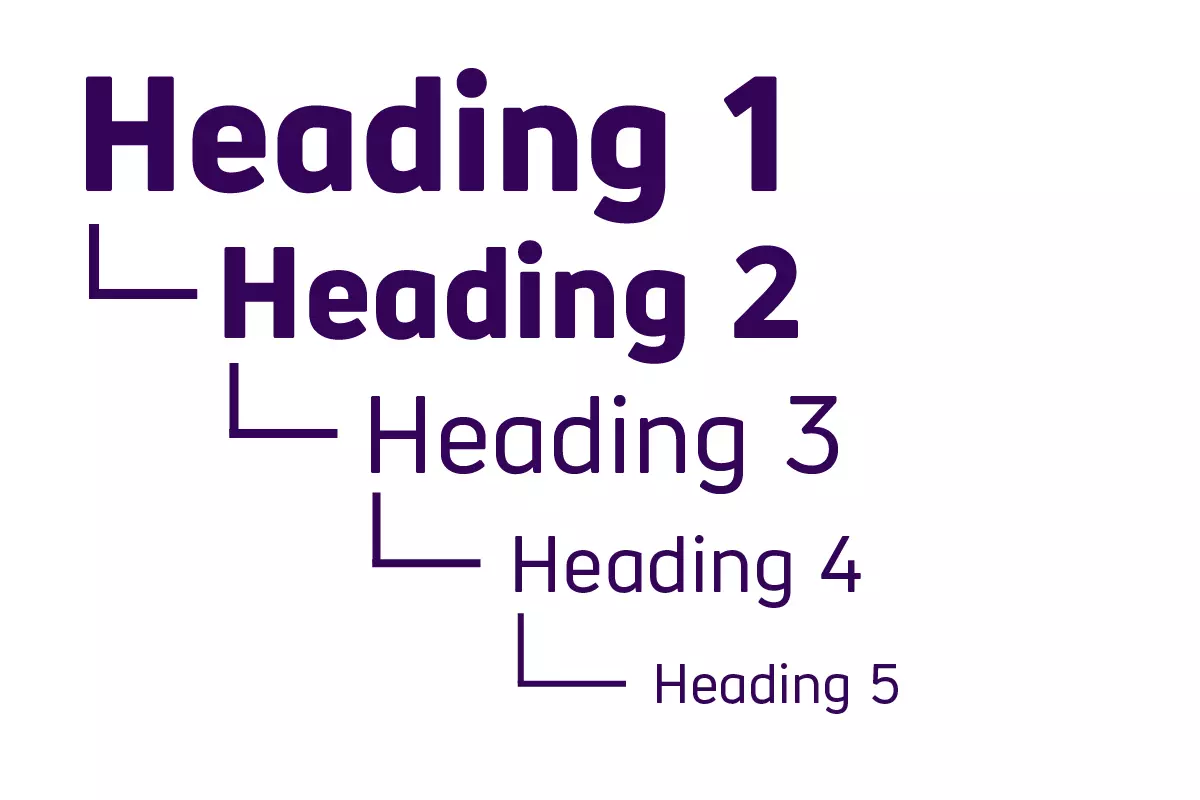
H1 represents the most important headline on a blog post or a page and is usually used for the page’s main headline. When it comes to styling, it looks the biggest of all, with a large font size.
H2 headline must be used for the second most important headline on a blog post or a page. So, we usually use it for the section headlines. When it comes to styling, it looks big but smaller than the H1-level headline.
Similarly, H3 is used for the sub-section headlines. H3 looks medium-sized and smaller than the H2-level headline.
H4, H5, and H6 headlines represent the least important headlines on the page. So, we don’t usually use them unless we have sub-sub-sections inside the main section.
As you can see, each Headline level has a specific semantical meaning to it.
So, when writing the content inside the block editor, don’t use the H1 for the section-level headlines just because you can easily use it.
Or, don’t use the H3 level headline for the main sections of the article just because it has a smaller font size.
Just follow their order of importance, or it could negatively impact your SEO.
Here is a real-world content outline with section and sub-section headline levels:
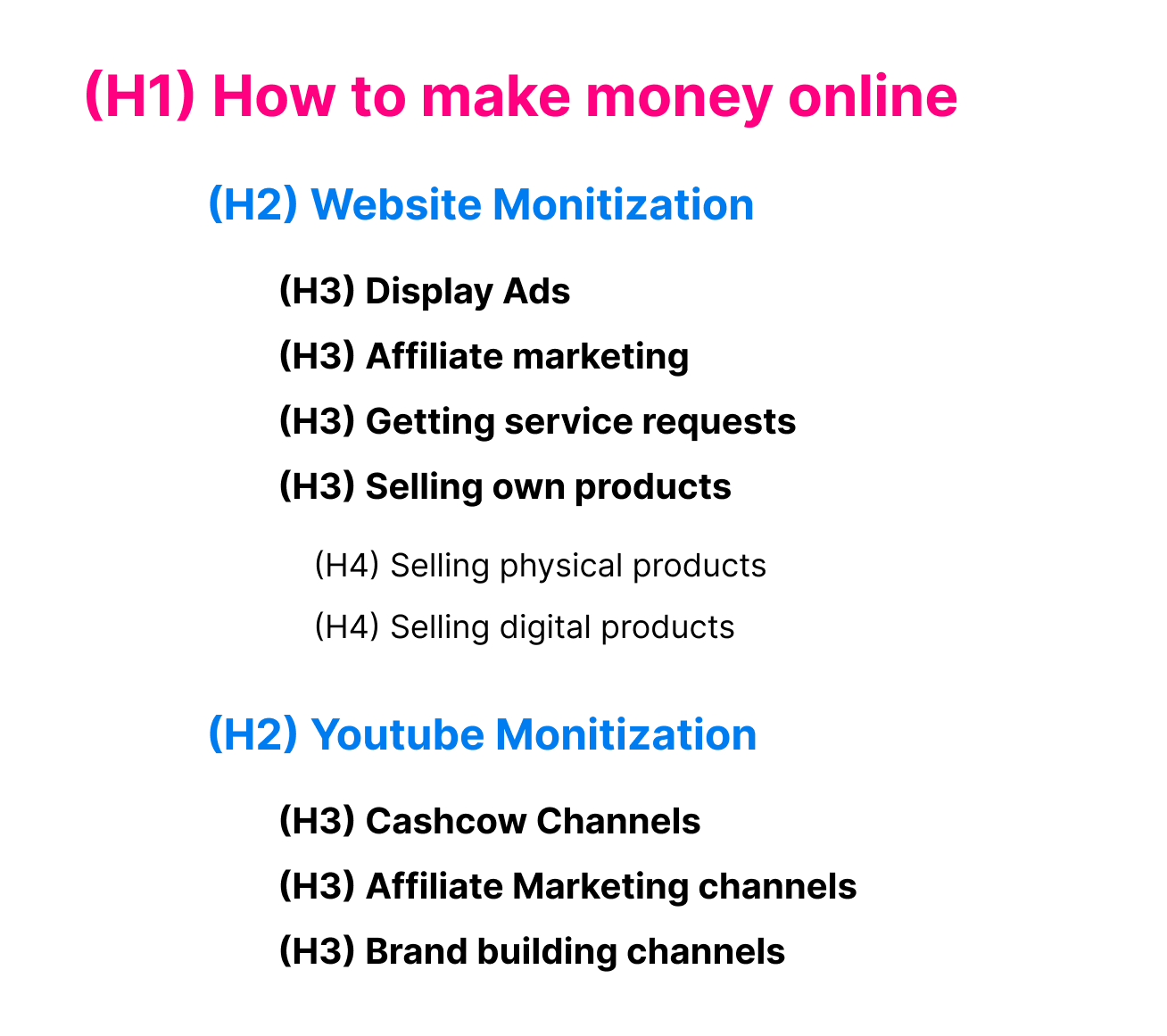
You get the idea, right?
Anyway, let’s get back to the task at hand.
I want to add a headline called “The Definition of an Invoice”.
If you notice the table of contents of the Word document I have provided, it is a section-level headline.
So, we must use the H2 level headline for it.
H2 is the default headline level when you add a “Headline” block.
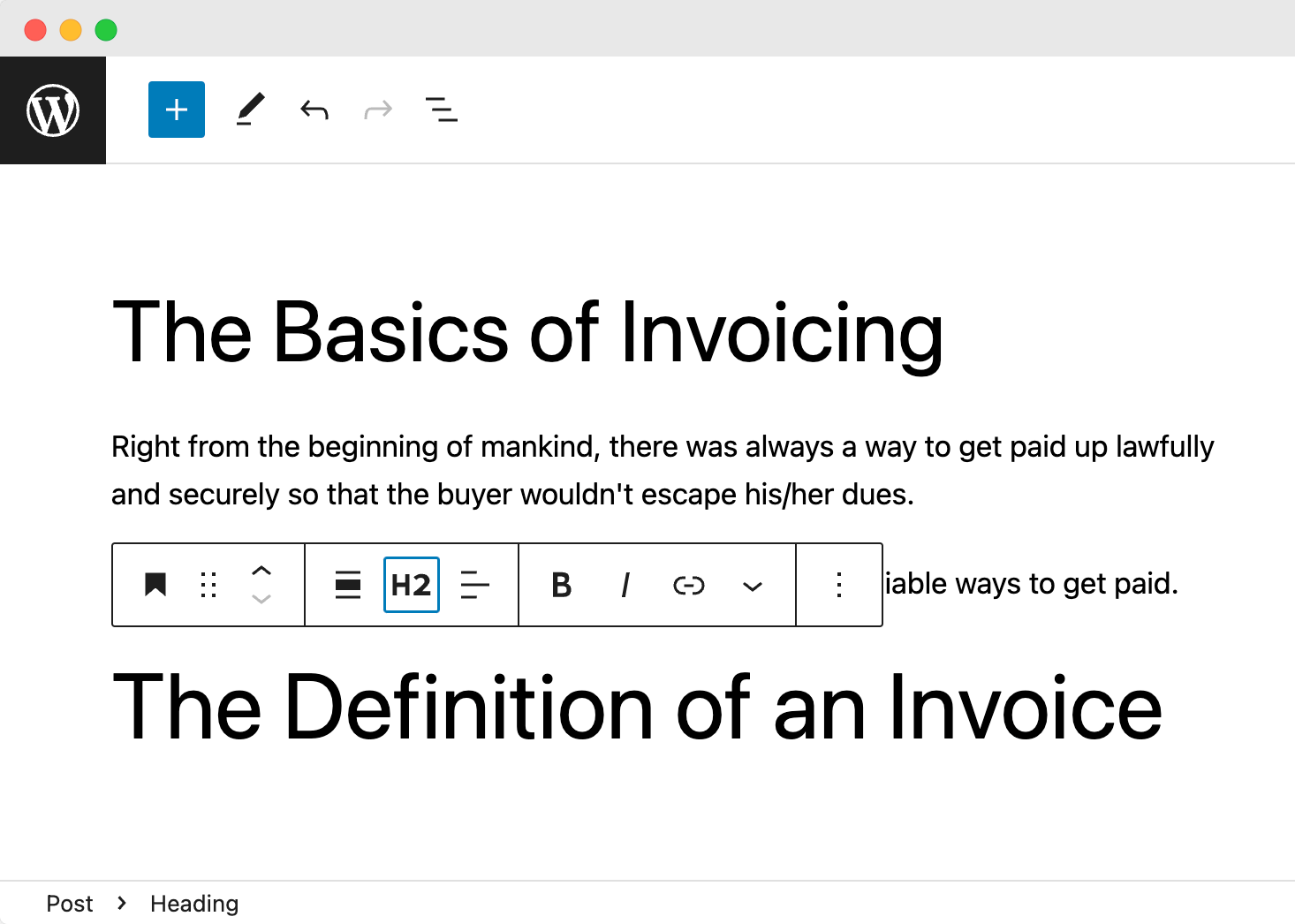
Anyway, I have now added the headline.
I also went ahead and added two more paragraphs:
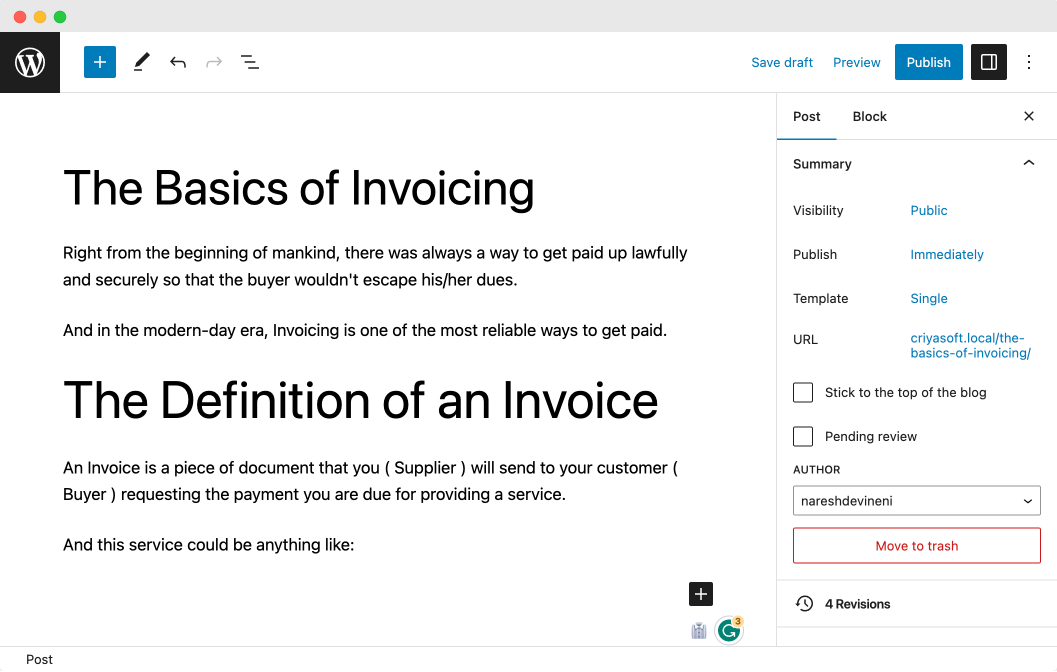
Here is how my post editor looks after this lesson’s end.
In the next lesson, we will learn how to add and use a list block.



 © 2025 UsableWP. A project by Naresh Devineni.
© 2025 UsableWP. A project by Naresh Devineni.