Exercise: Testing the notifications of the contact form
Creating a contact form and outputting it on the contact page is not enough.
As a site owner, you must test if you get a notification when a user submits the form.
Before proceeding, please identify the email address to which the form submission notification will be sent.
Usually, it’s the administrator email you provided while creating your WordPress website or web hosting account.
But let’s double-check it by going to the edit screen of the form we created.
To do this, go to:
Admin Dashboard -> WPForms -> All FormsAnd then click on the “Edit” link of the form.
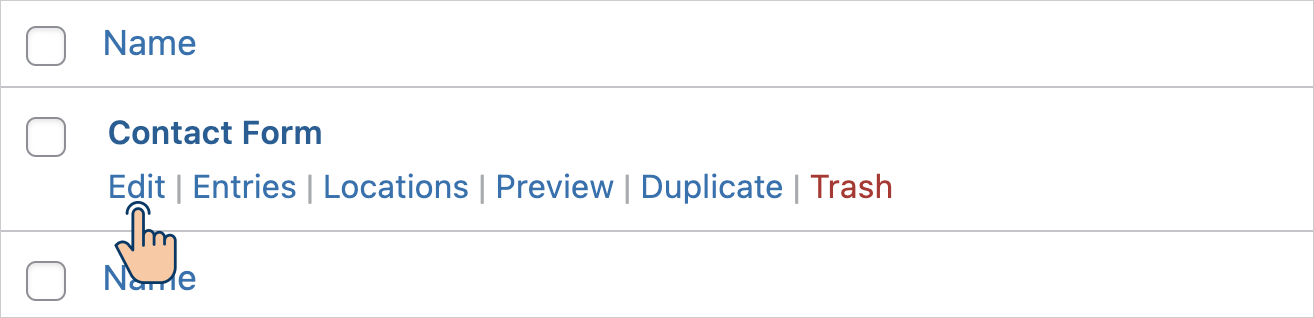
This will take us to the form builder.
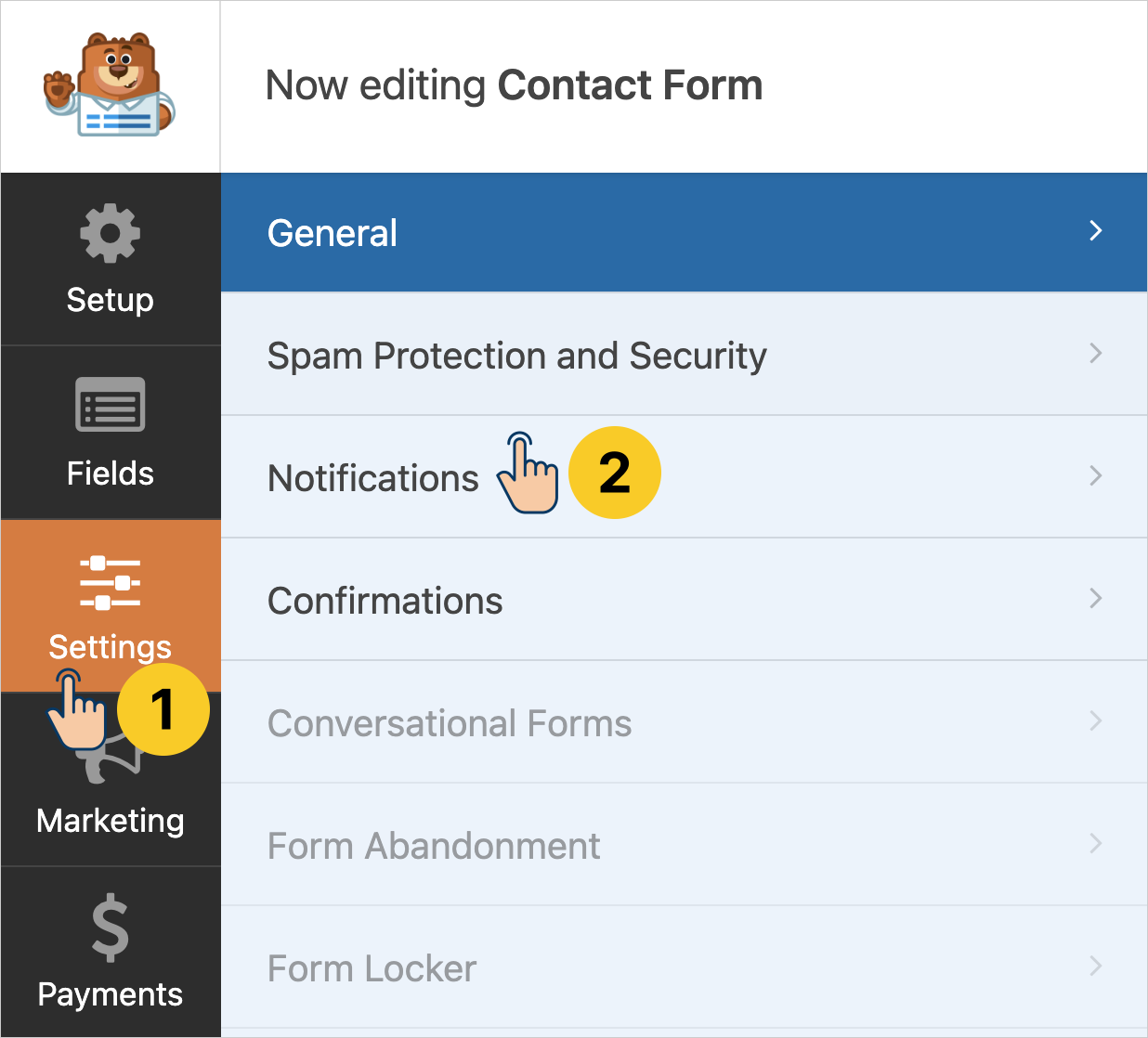
And inside the form builder, click the “Settings” button to land on the page where you can configure the entire form.
The “General” tab is selected by default on this settings page.
But there is also another tab called “Notifications”.
Click on it to see the settings related to the notifications.
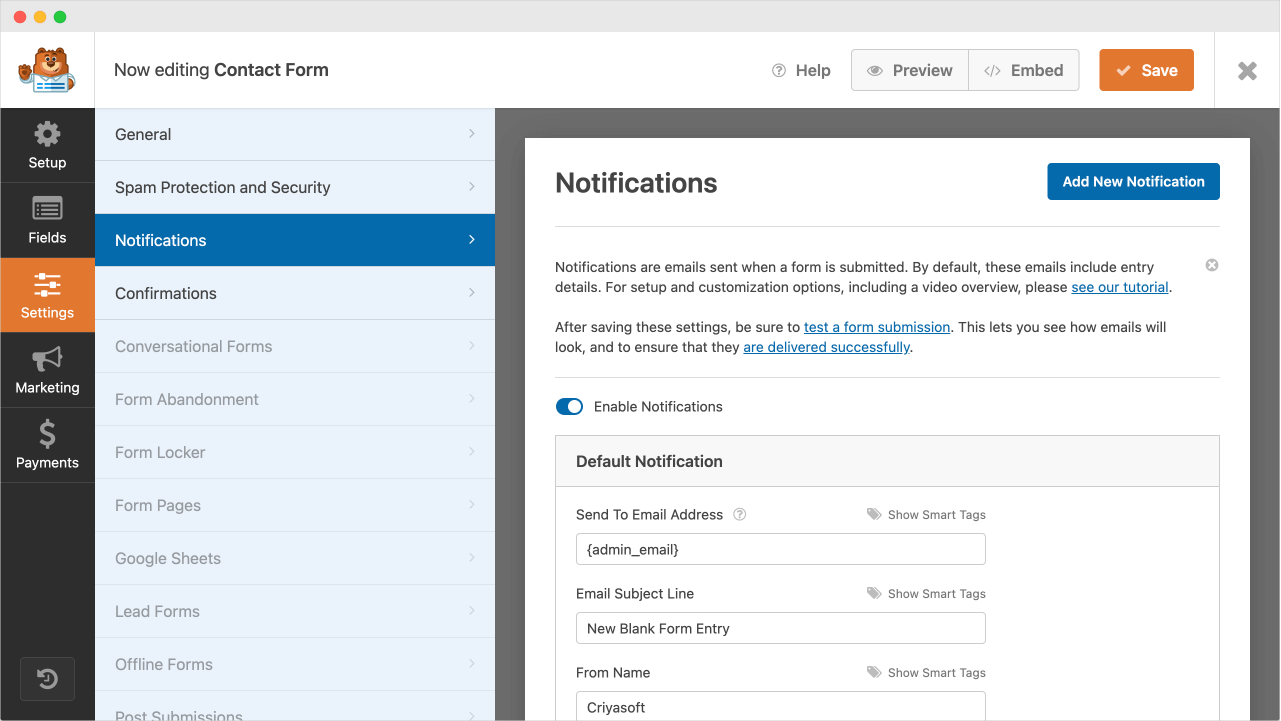
As you can see, the notifications are enabled by default.
So, you should definitely receive a notification email when someone submits the form.
And, if you scroll down just a bit, you’ll also find options related to the Email you’ll receive as the notification.
You can change any aspect of the email notification here.
For example, you can change:
- Send To Email Address
- Email Subject line
- From Name
- What fields do you want to include from the form submission
- The list goes on and on
But for this lesson, let’s focus on the “Send to Email Address” option.
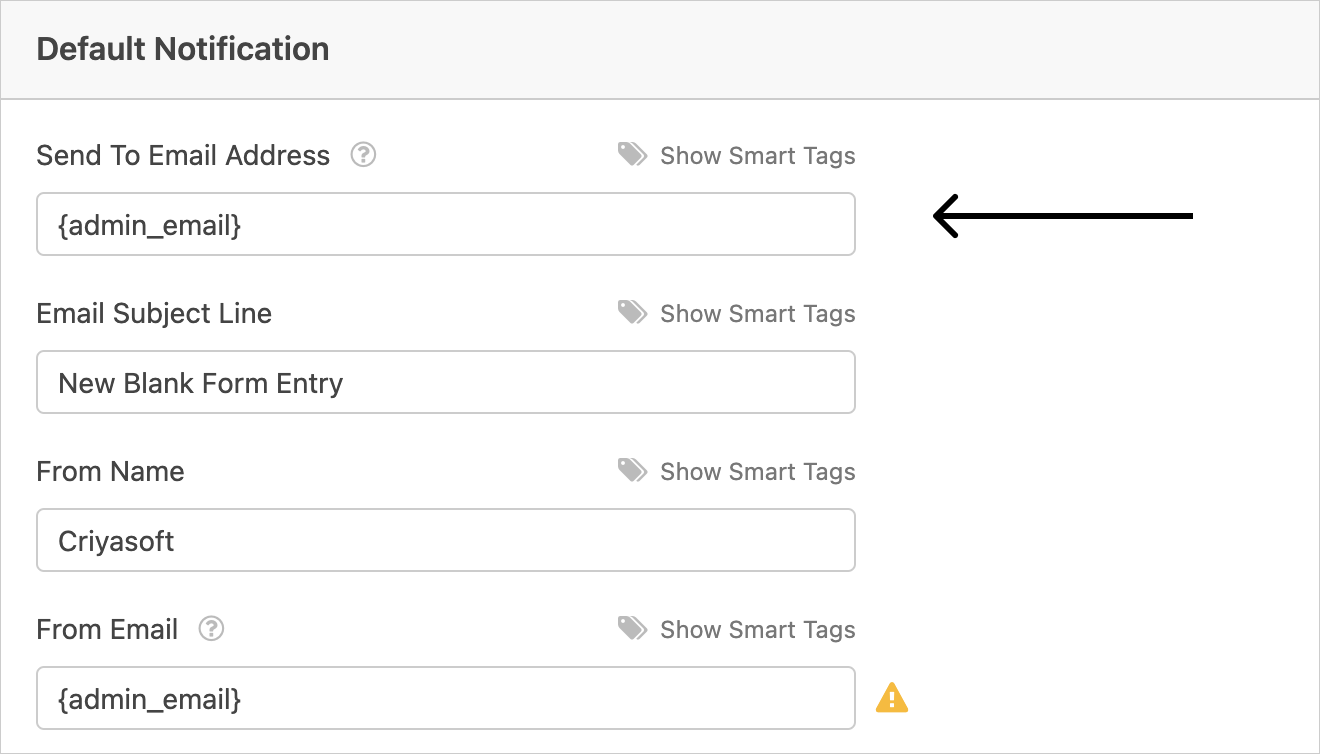
It tells who will receive the form submission notification.
And currently, it is to set the administrator’s Email as expected.
You can also override this by replacing the value {admin_email} with your email address because sometimes, a website administrator and the site owner are different.
If this is the case, don’t forget to click the “Save” button after changing the Email.

But if that is not the case, it is a good idea to keep the value {admin_email} as is, and check out the actual Email of your admin profile to see if that is the Email you want to receive notifications to.
To do this, exit the form editor screen by clicking on the “Close” button in the top-right corner:

Next, from the WordPress admin menu, go to:
Users -> All Users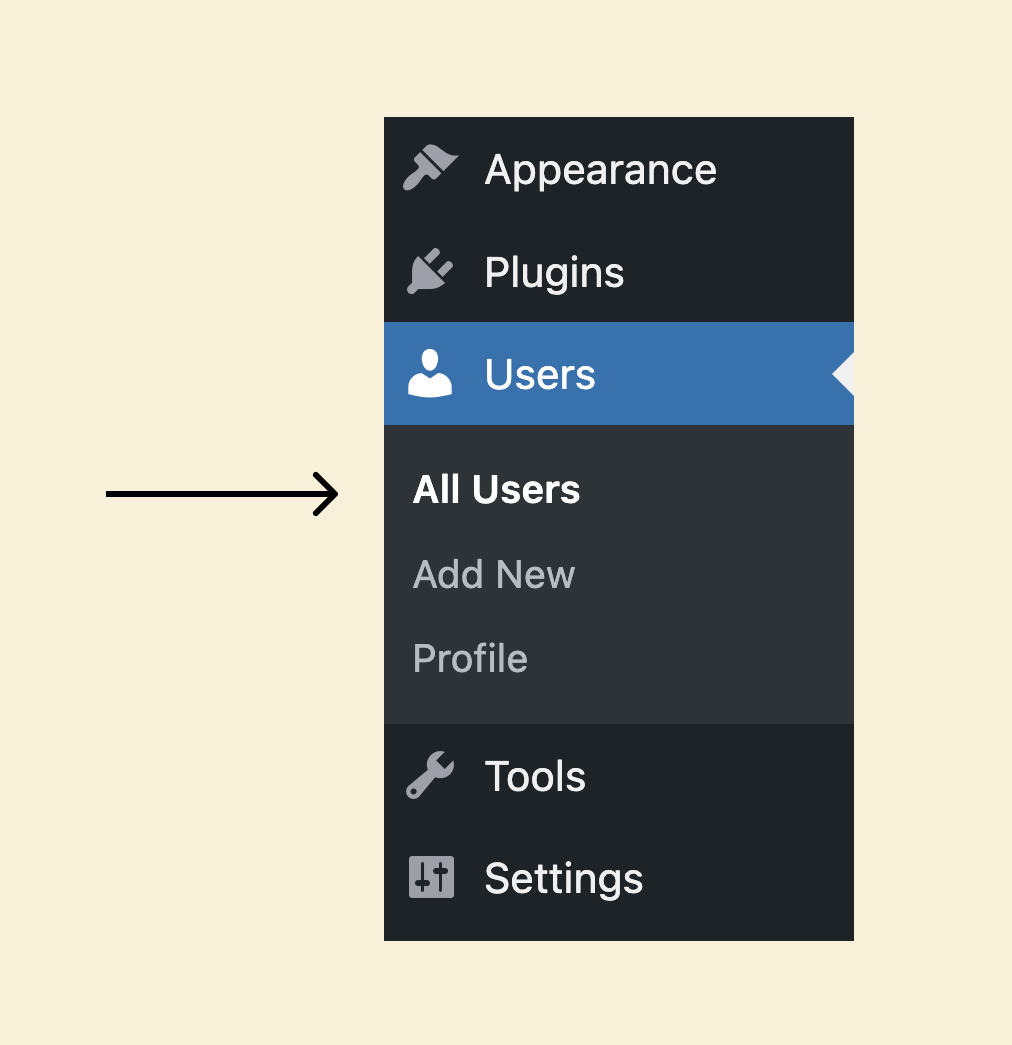
This will take us to the screen where all your WordPress website user accounts are listed.
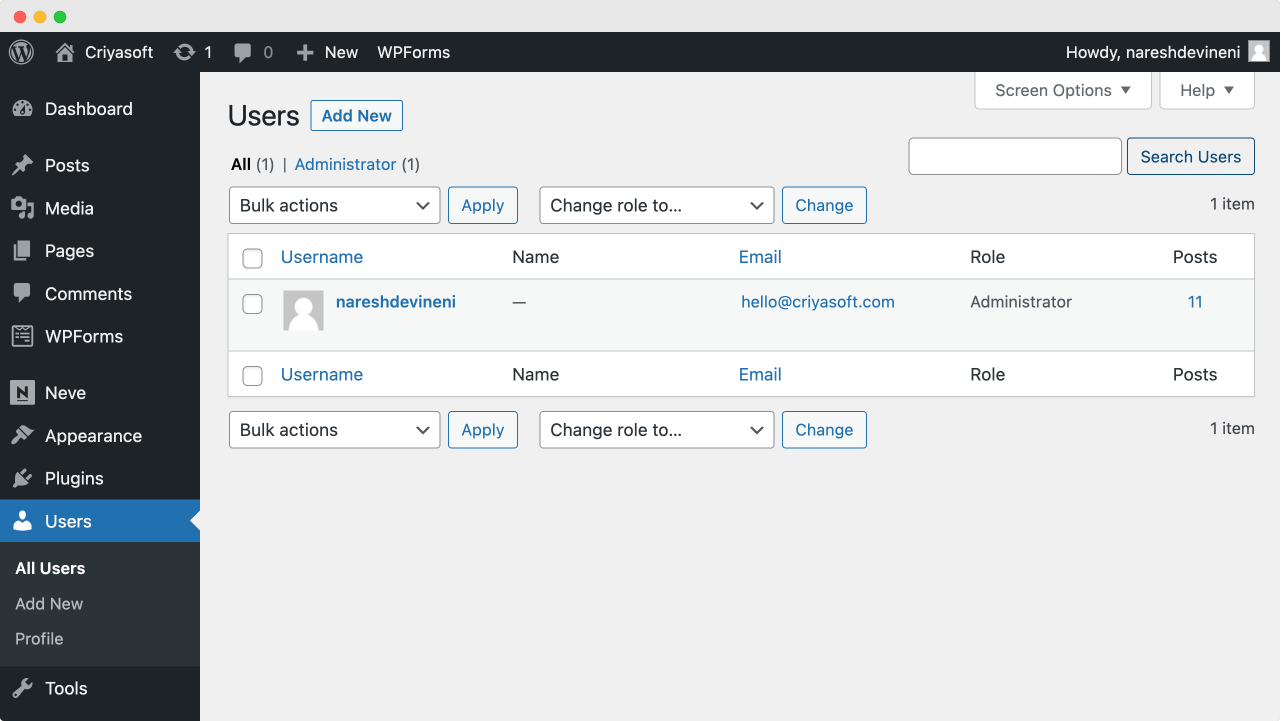
And if you notice, for each user account, WordPress displays the email address associated with it.
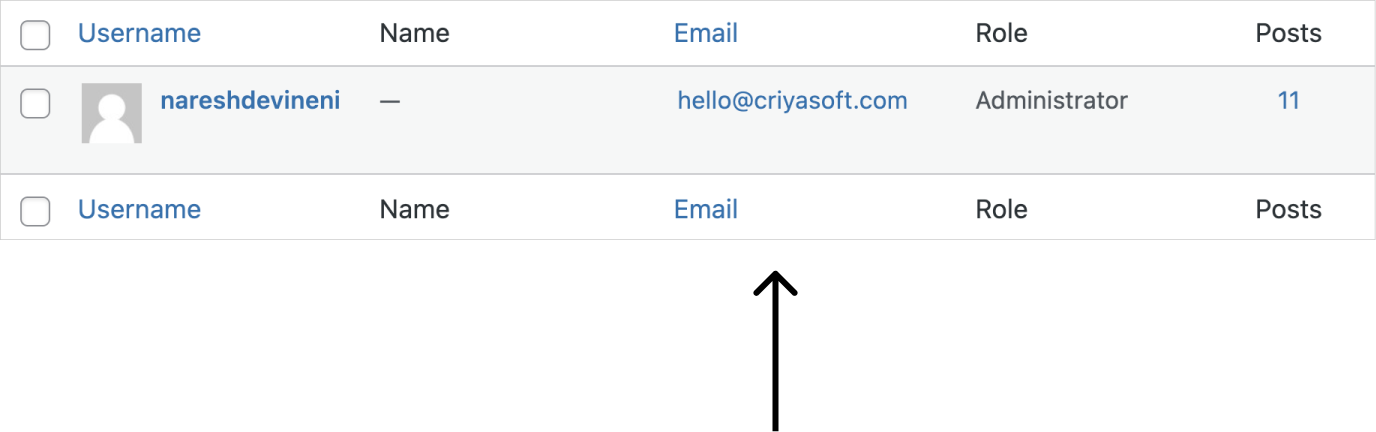
When creating a new WordPress site, there will be only one user account with admin privileges, and it’s yours.
WordPress created this admin account for us automatically when we installed it.
And it is this admin account’s email address where the form notification will go to.
This is because if the notifications work locally, it doesn’t mean they work on the live web host. The web host is primarily responsible for the email notifications you receive.
This test is only useful if you build the website on a live host like Cloudways.
So, if your website is hosted on the live web host, let’s test this
form by visiting the contact page and submitting the form with sample content.
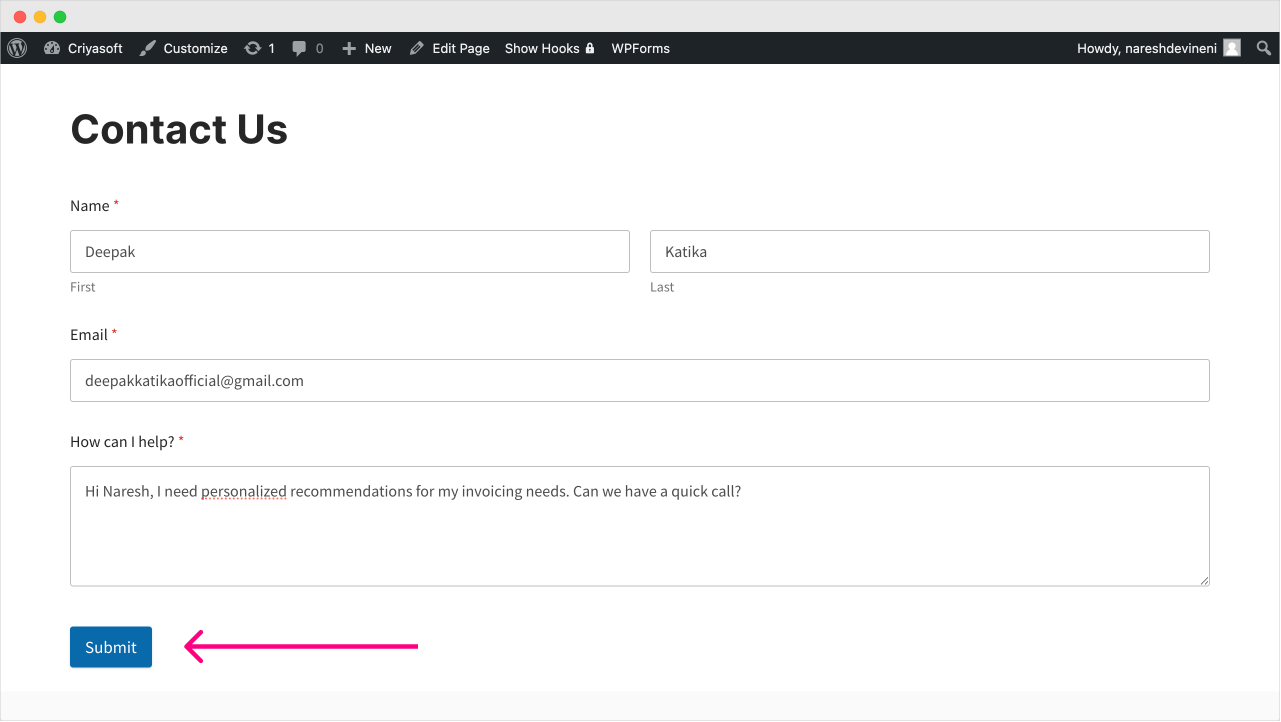
When you hit the submit button, the WPForms plugin will first show an acknowledgment message to the user.
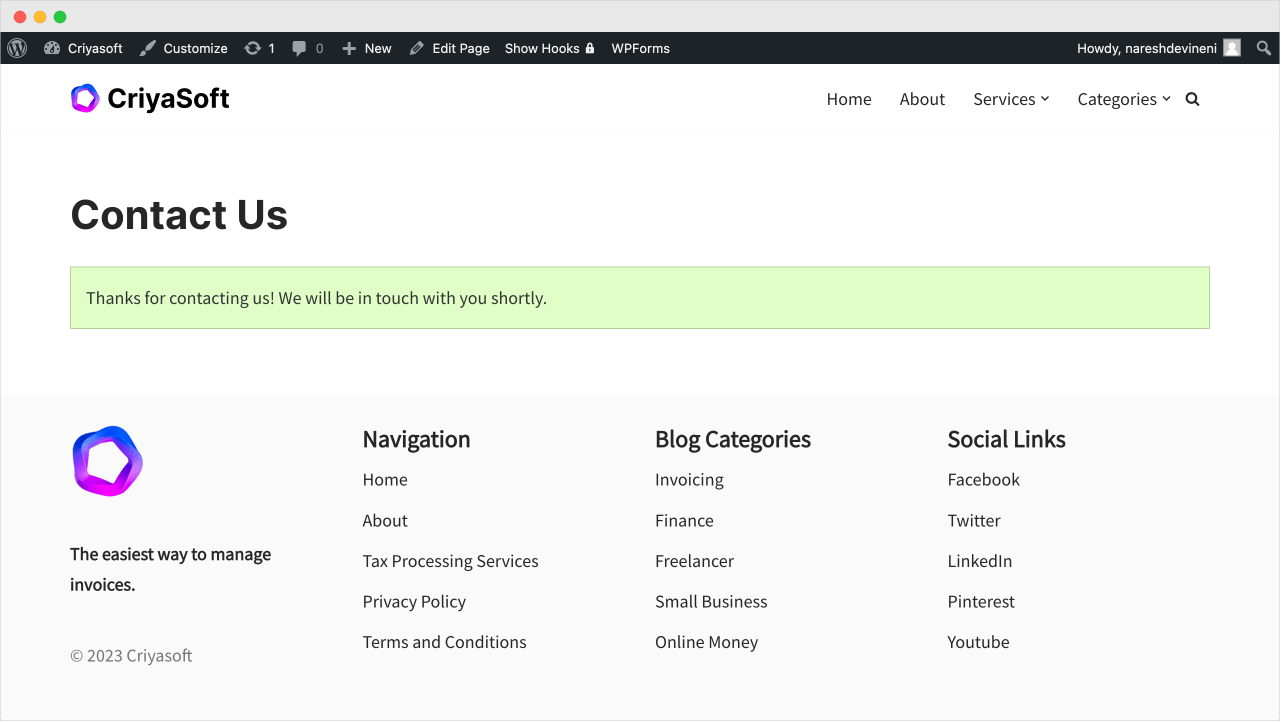
And in the background, it will also send you, the administrator, a notification email saying, “Hey! Someone just contacted you!”
And if all goes well, you should receive a notification email that looks like this:
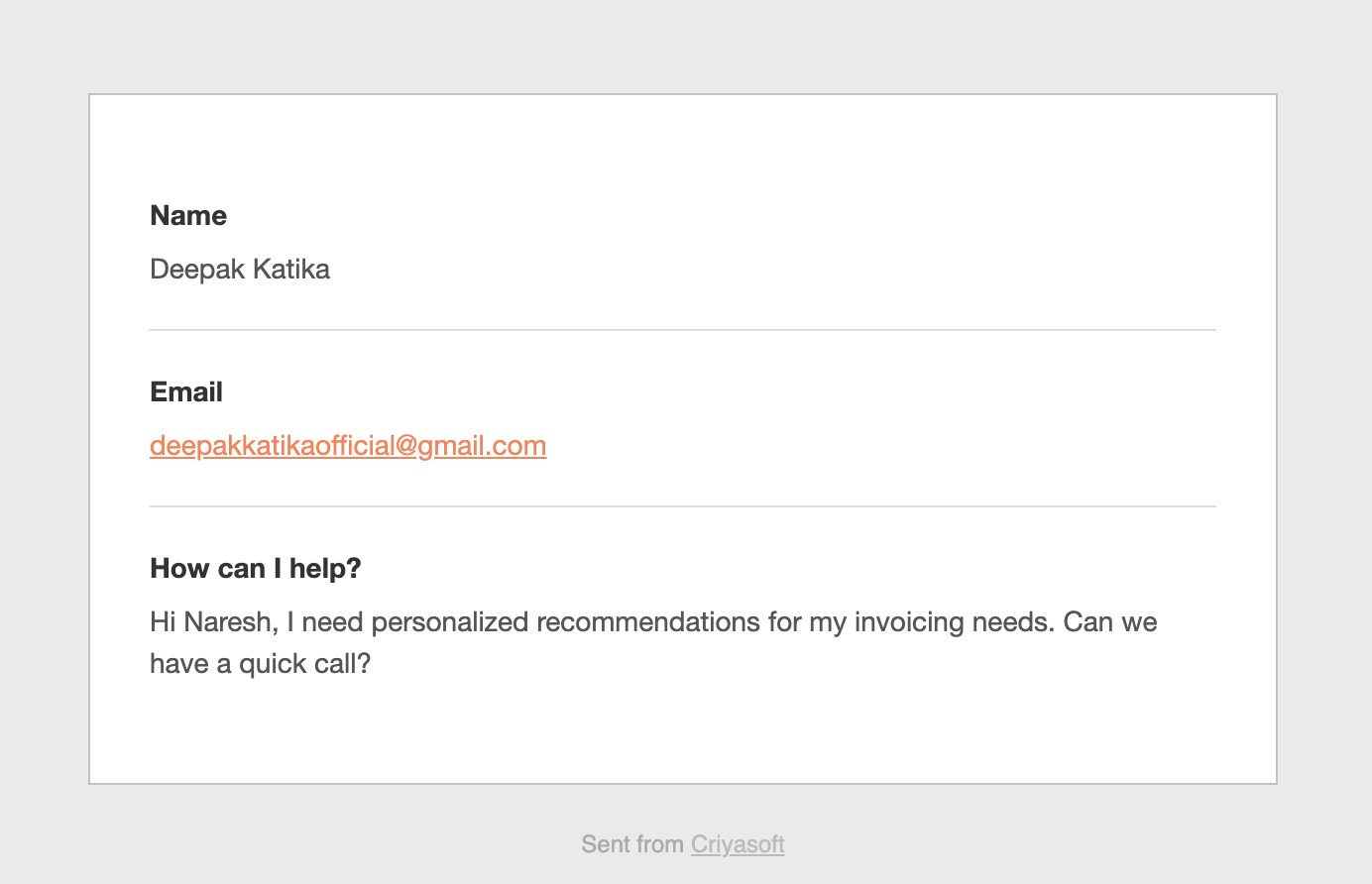
WPForms sends neatly designed and easy-to-scan email notifications.
But if you didn’t receive the email notification, don’t panic.
There might be some problems with your SMTP server.
Please contact your web host, and they should be able to troubleshoot the problem for you.
Changing the confirmation message
Just a few moments back, I told you that the WPForms plugin will first show an acknowledgment message to the user, right?
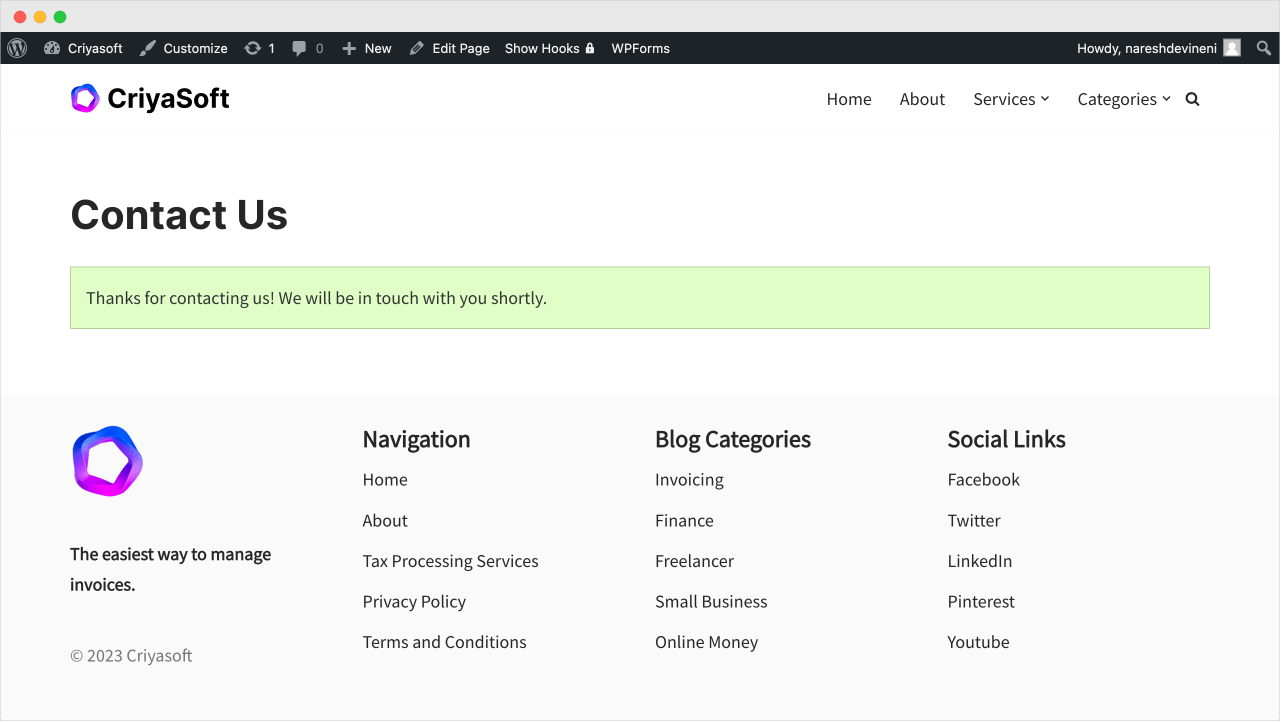
It says, “Thanks for contacting us! We will be in touch with you shortly!”.
But for some reason, if you don’t like it, you can change it easily.
To achieve that, go to the form’s settings page and then go to the “Confirmations” section.
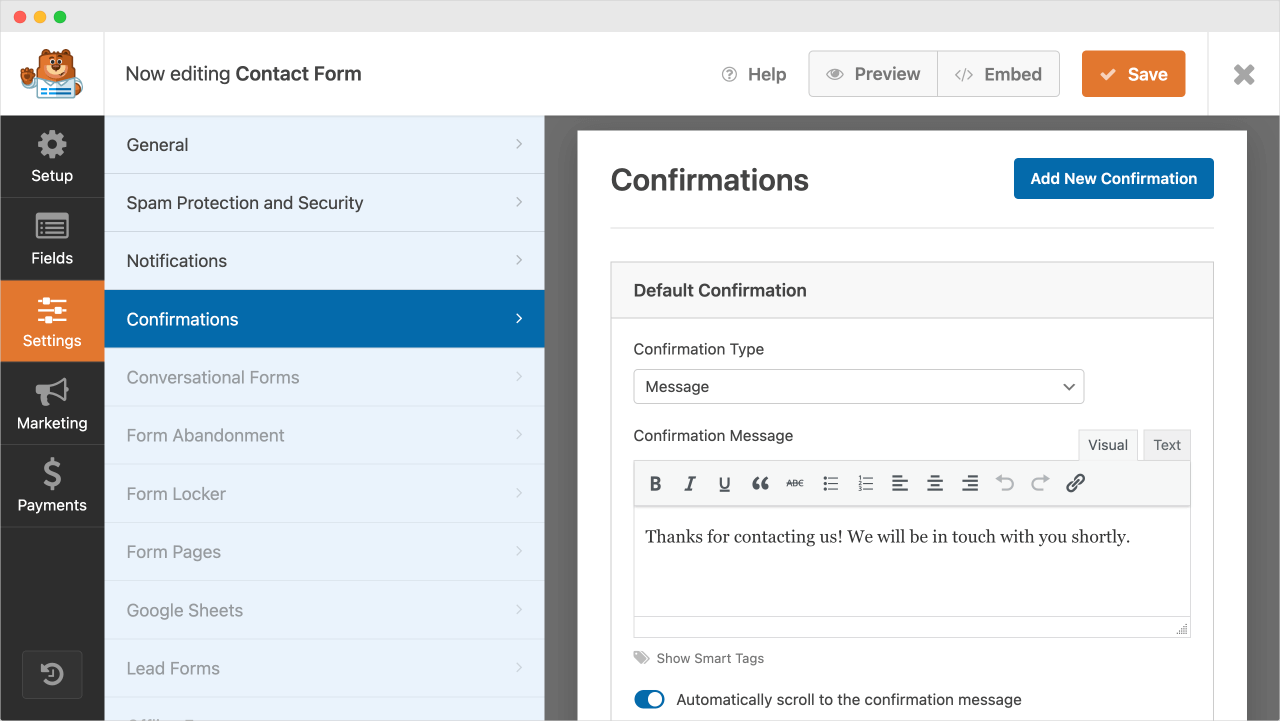
And here, if you notice, there is a box that says “Default Confirmation”.
Inside it, there is an option called “Confirmation Message”.
Change it to fit your needs, and click the “Save” button.
In the next lesson, we will talk about the nasty side-effect of Shortcodes.

 © 2025 UsableWP. A project by Naresh Devineni.
© 2025 UsableWP. A project by Naresh Devineni.